こんにちはエビあゆです。
先日、勇気を振り絞ってA8.netのA8フェスティバルへ申し込んでみました。
A8.netとは国内最大級のASP(アフェリエイトサービスプロパイダ)の会社です。
そのA8.netが主催するブロガーと広告主様を繋ぐ国内最大級のアフィリエイトイベントがA8フェスティバルという訳です。
ずっと前から気になっていたイベント、育児の合間になかなか時間を作れず1歩を踏み出せませんでした。
しかし!
今回Twitterで様々な立場のブロガーさん達と繋がることが出来て、皆さん本当に前向きにブログに取り組んでいらっしゃる姿を見て勇気をもらいました。
そこでA8フェスティバルに申し込んでみたのです。
A8.netはこちら↓
A8フェスティバルはこちら (お申し込みは5月7日まで)
広告主様にアピールするチャンス、何か大きな出会いもありそうです。
そこで、ブロガー名刺を作ることを考えました。
今回は、実際にCanvaとラクスルを使用して名刺作成したレポートをします。
今回は
スマホのCanvaアプリをまだ使ったことがない方向け。
簡単にお手軽にスマホで名刺デザインを作成したい方へ。
お安く費用を押えて名刺を作成したい方向け
の内容になります。
機械オンチでもできる!!Canvaでスマホから名刺をデザインする方法
パソコン苦手…どうしよう?
そんな機械オンチな私が思いついたのは…
スマホでつくろう!!
ブロガーなら皆さんご存知のデザインアプリCanva。
お恥ずかしながらパソコンで使用したことがなく、
常にスマホ。
このブログのヘッダーもスマホで作りました。
このヘッダーをそのまま名刺にしたら分かりやすく覚えてもらいやすいかも!と思い名刺作成にもヘッダーのデザインを使うことに。

まず初めにCanvaのアプリをダウンロードして登録します。
Canvaのアプリはこちらから
アプリをダウンロードしたら、会員登録を行いましょう。
会員登録が終わったらこのホーム画面より
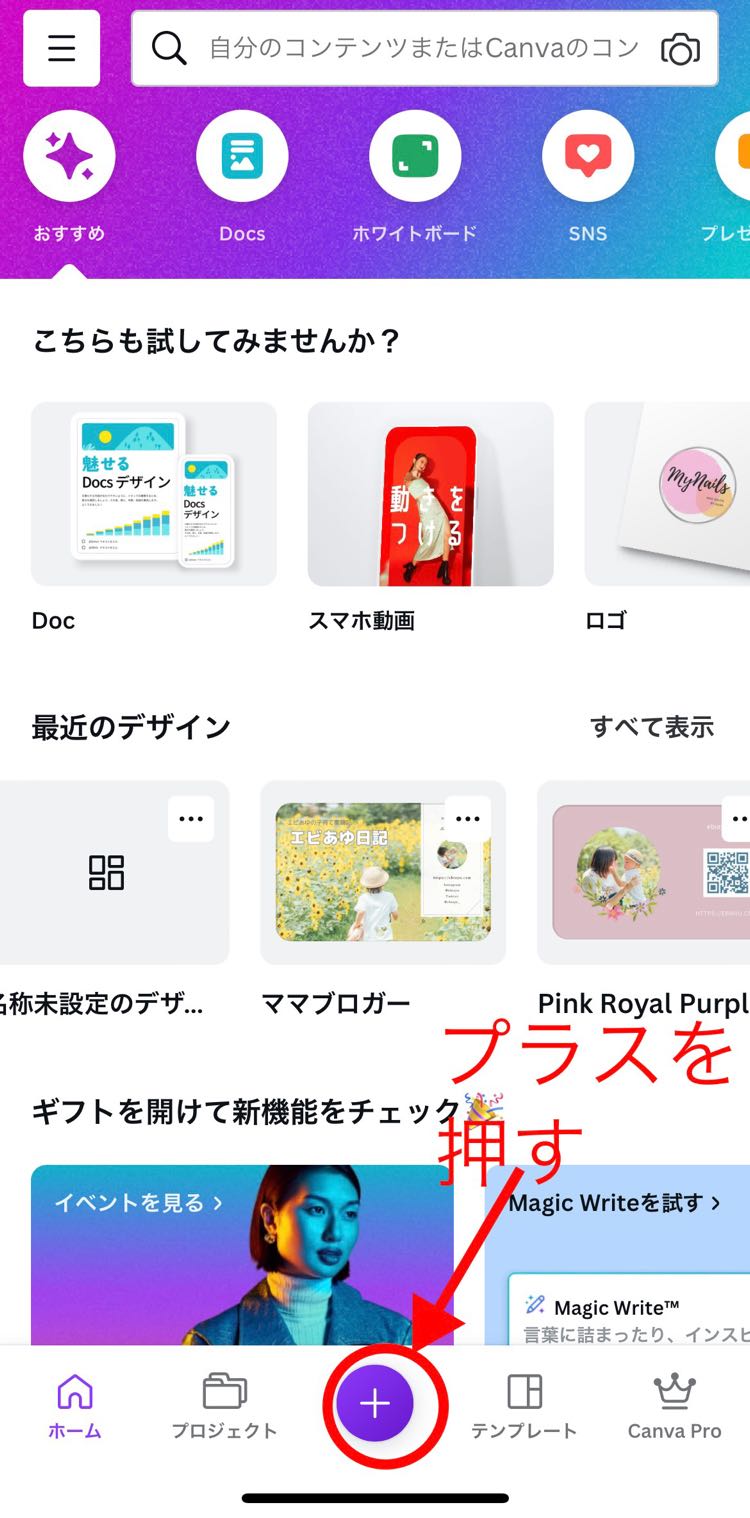
下の真ん中のプラス(+)を押します。
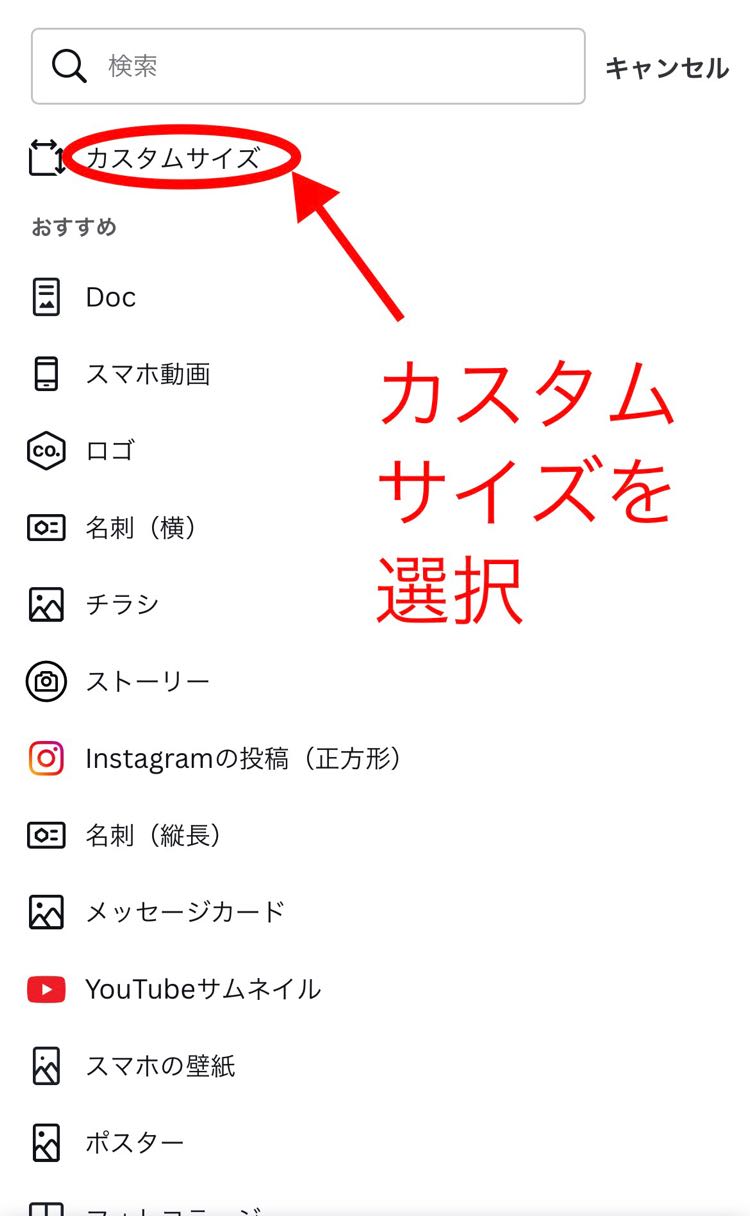
カスタムサイズを選択します。
Canvaはアメリカの名刺サイズになっているので、
日本版の名刺サイズに入力し直す必要があります。
9.1cm×5.5cm
もしくはピクセルの場合、
1253px×756px
と入力しましょう。
cmの方が日本版名刺サイズなので確実です。
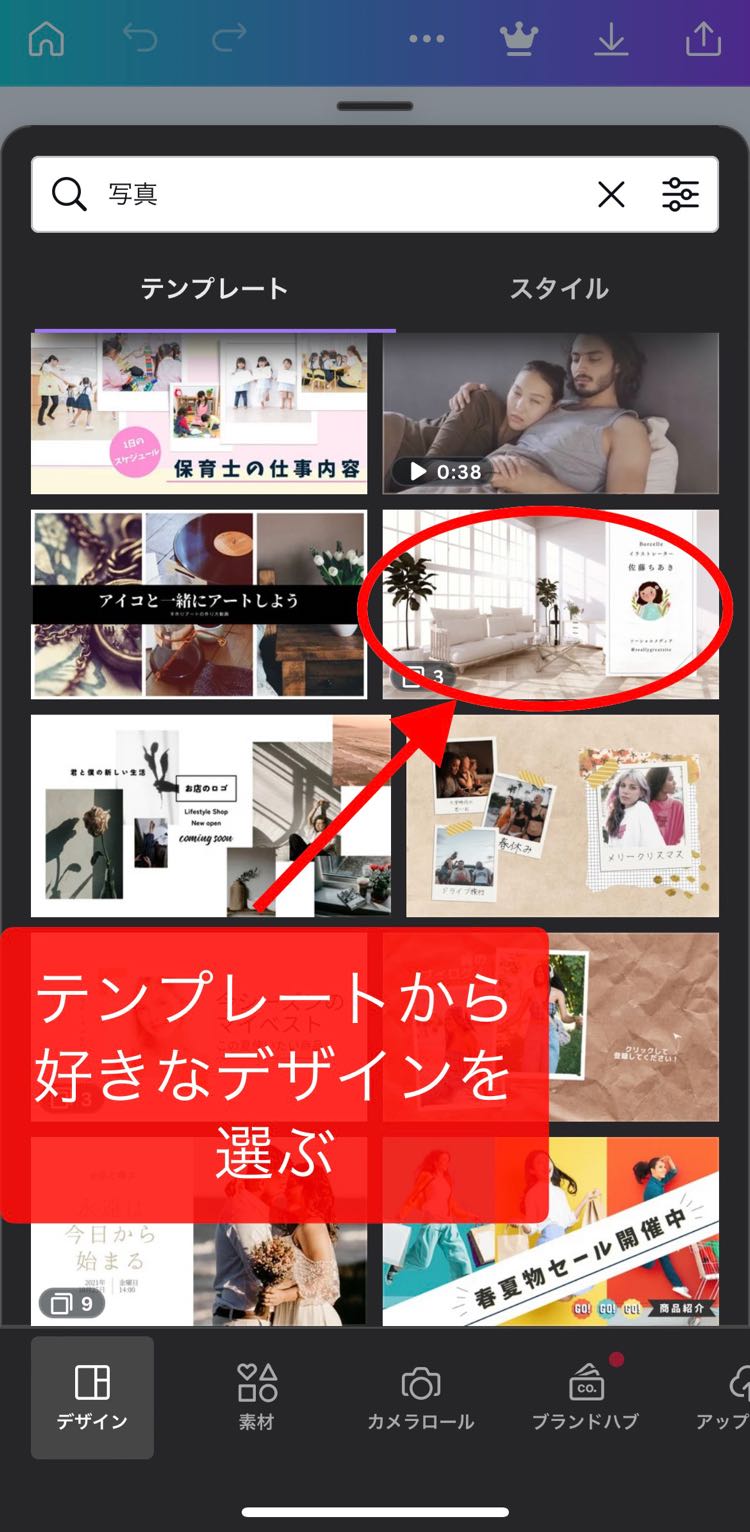
そうすると、テンプレートが出てくるので好きなテンプレートデザインを選びます。
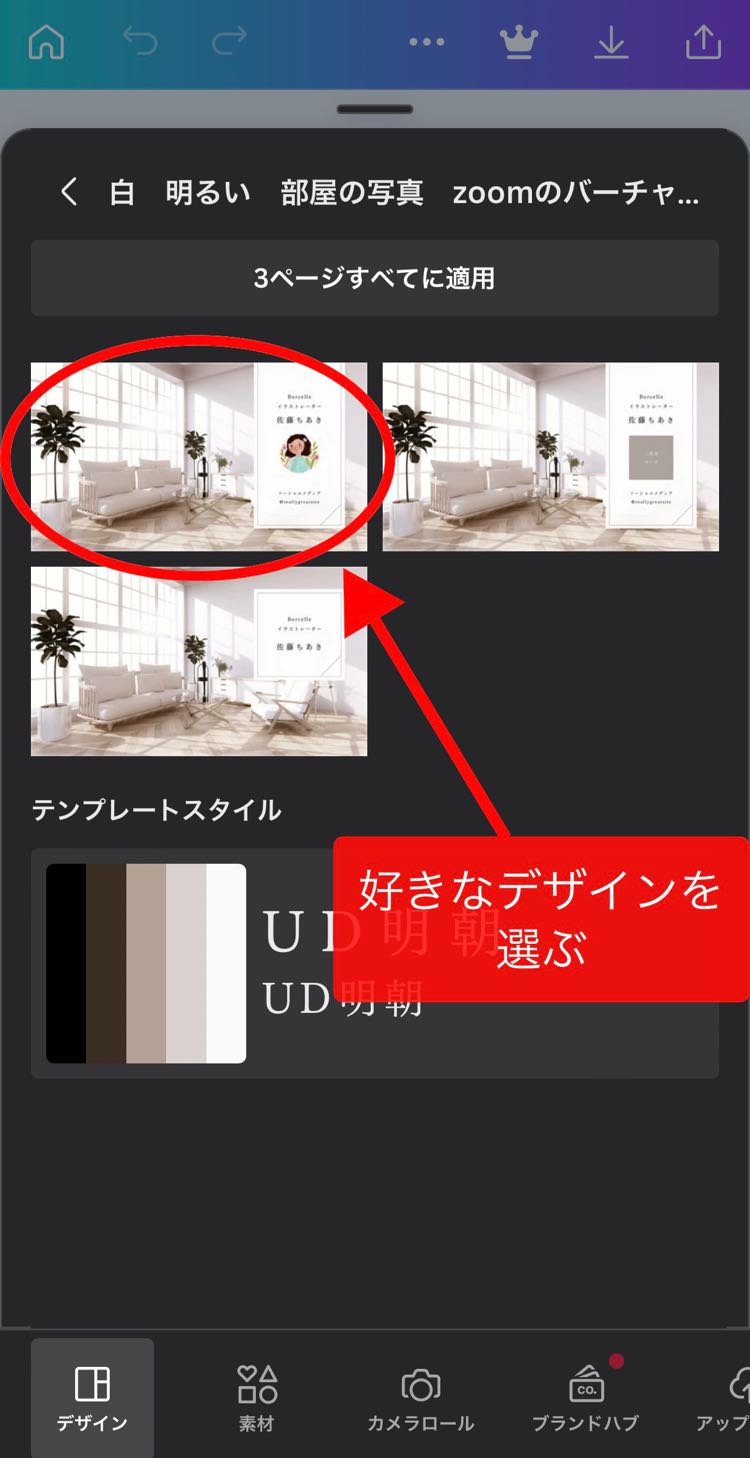
複数ある場合は更に好きなデザインをタップして選びます。
好きなデザインを選んだらここから、自分の写真に置き換えていきます。
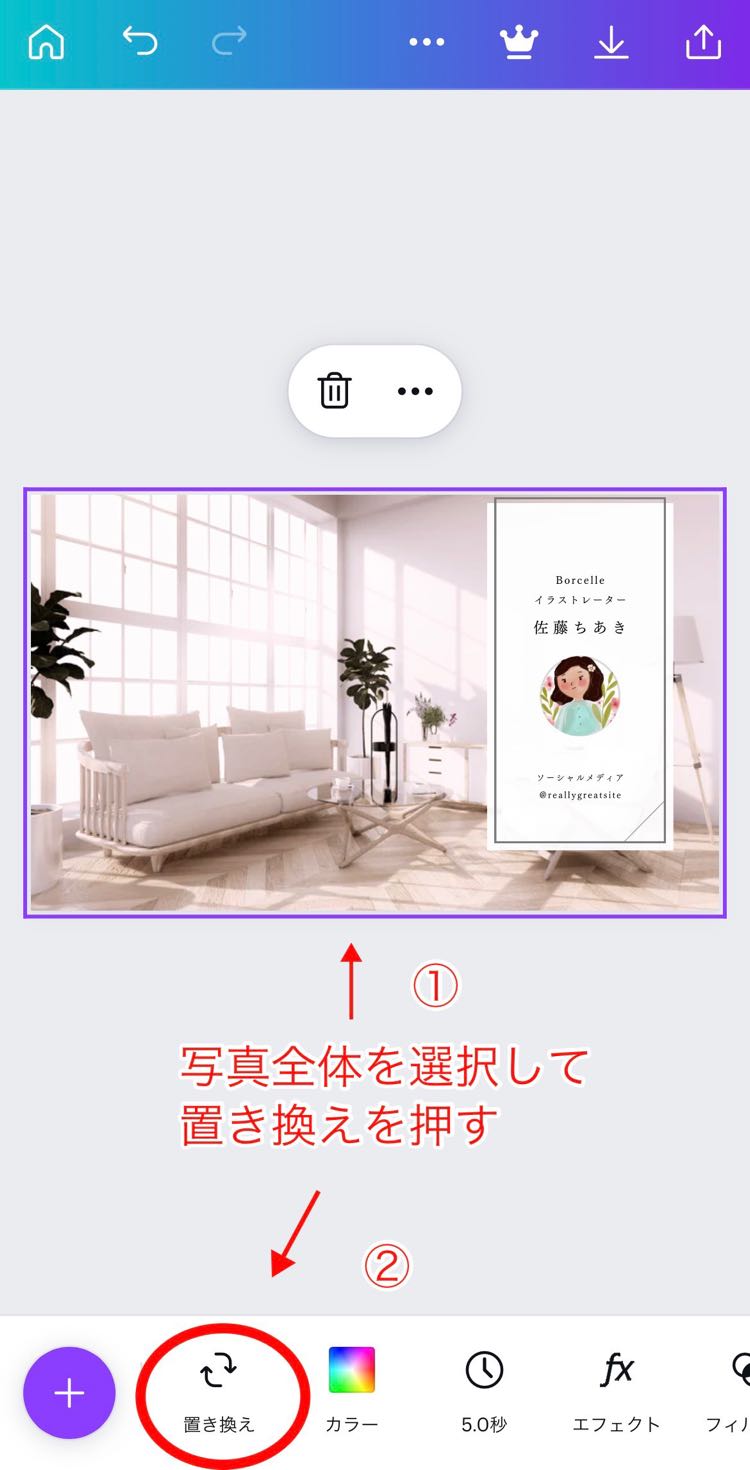
背景の画像全体を選択します。
下部の置き換えをタップ。

カメラロールから好きな画像を選びます。
他にも変更したい画像をクリックします。
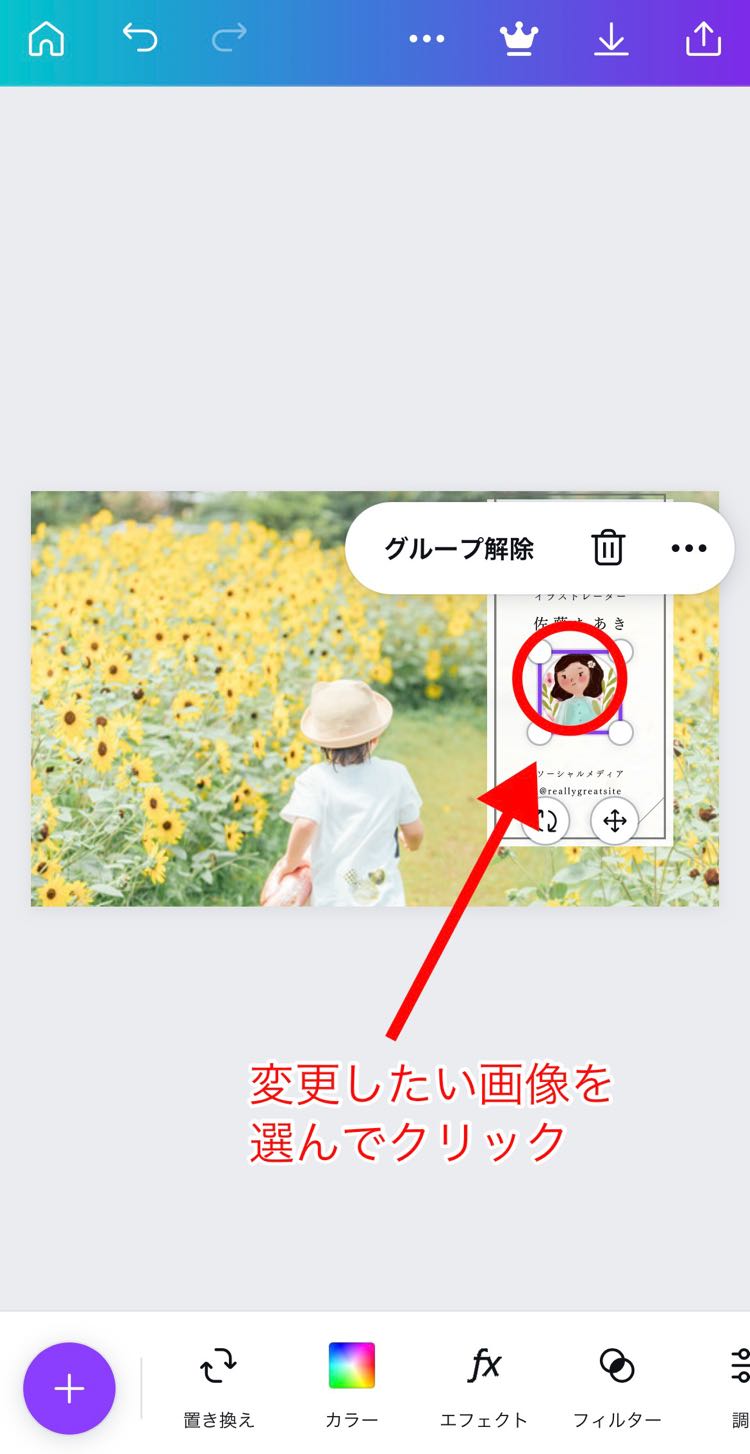
同じ要領で置き換えを押し画像を変更します。
次は文字を入れ替えていきます。
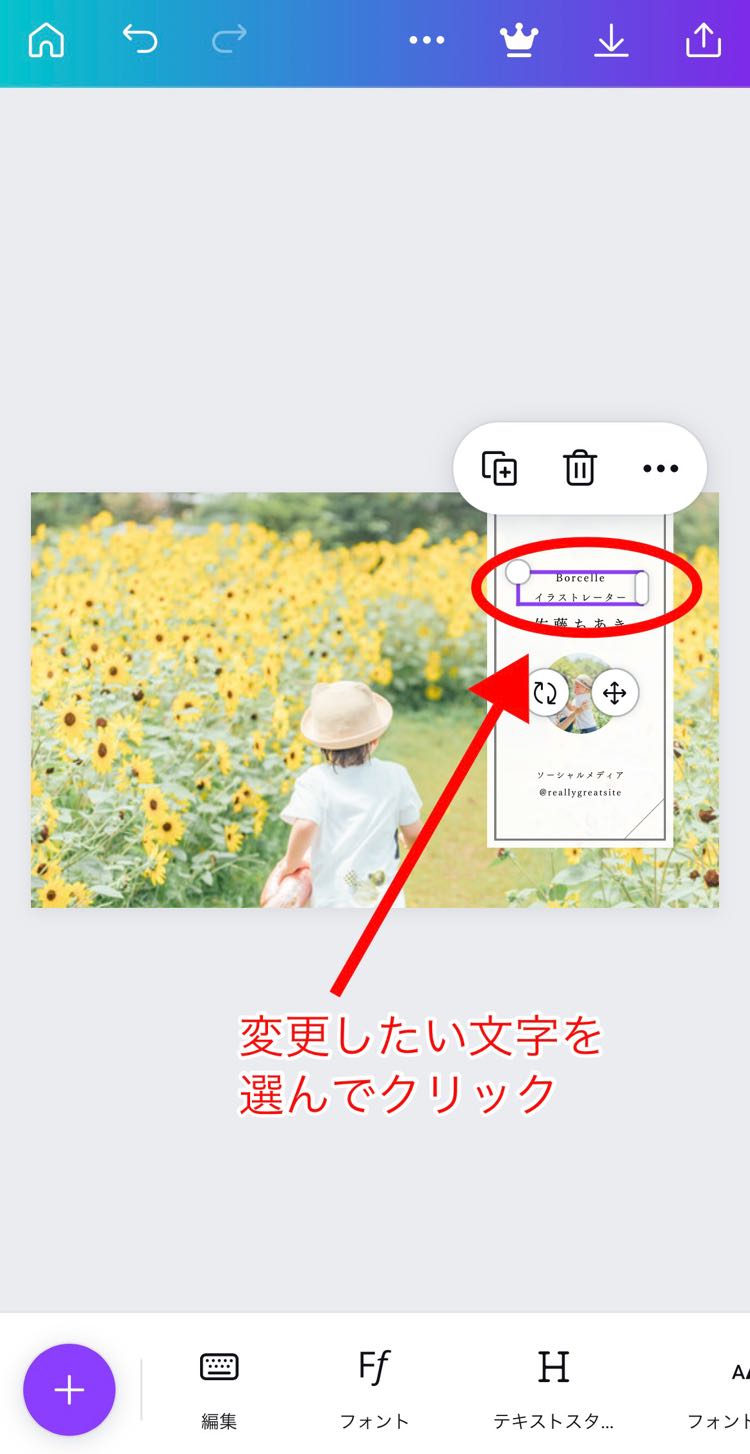
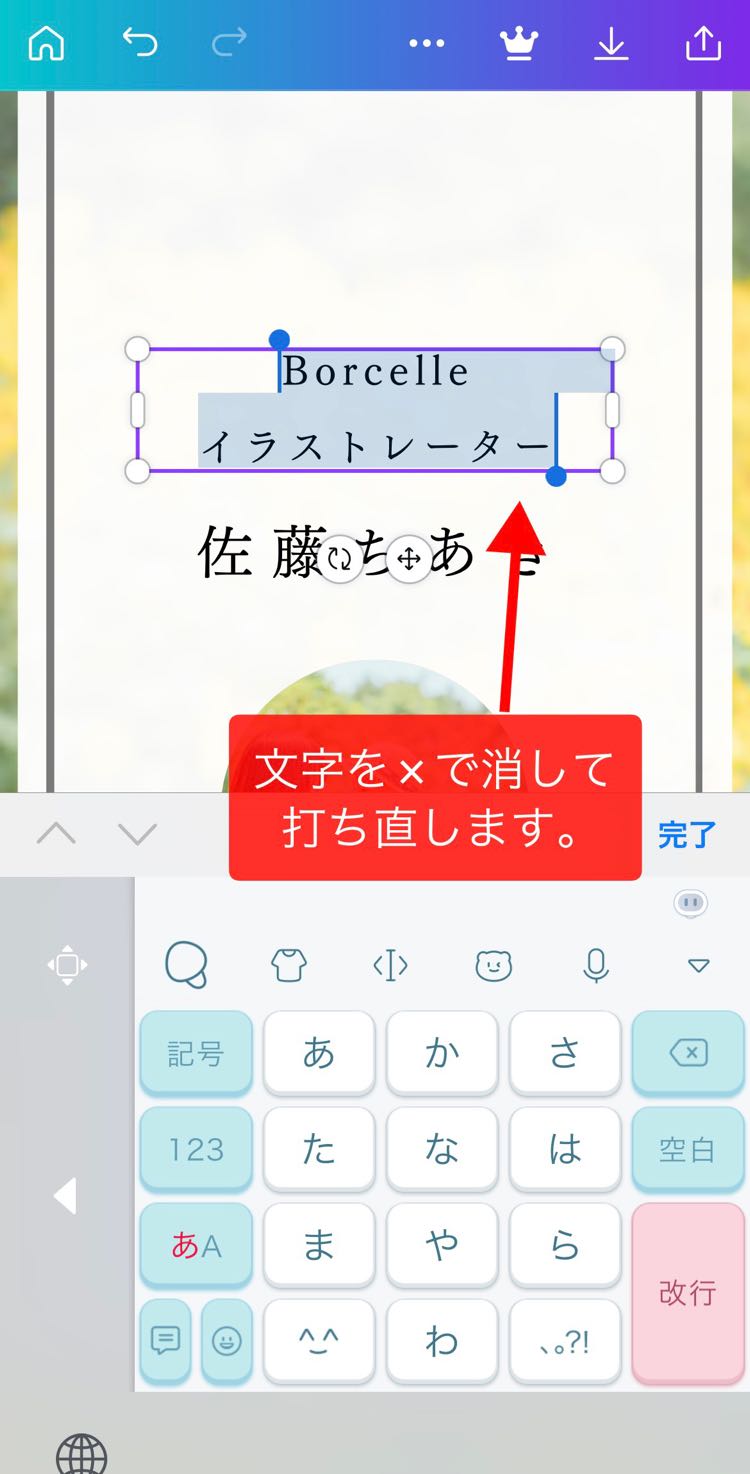
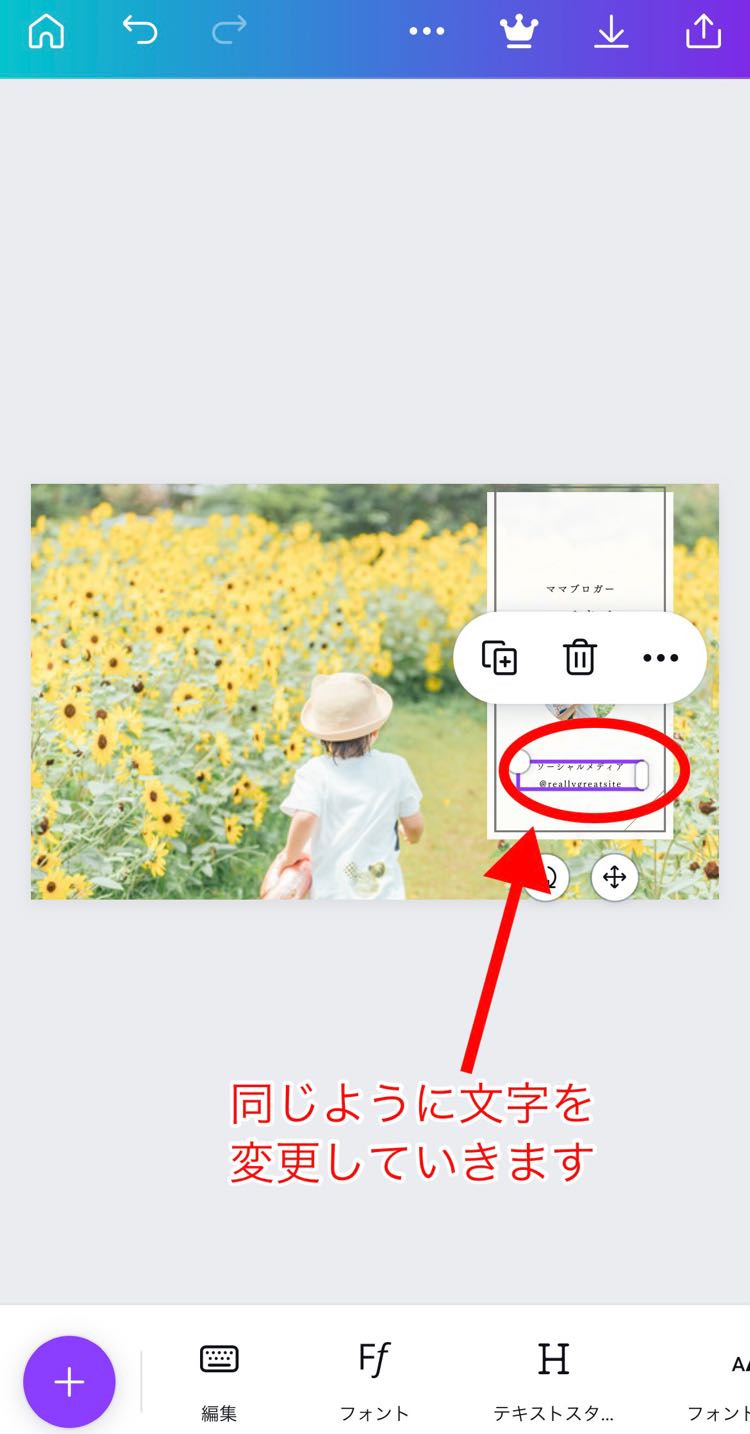
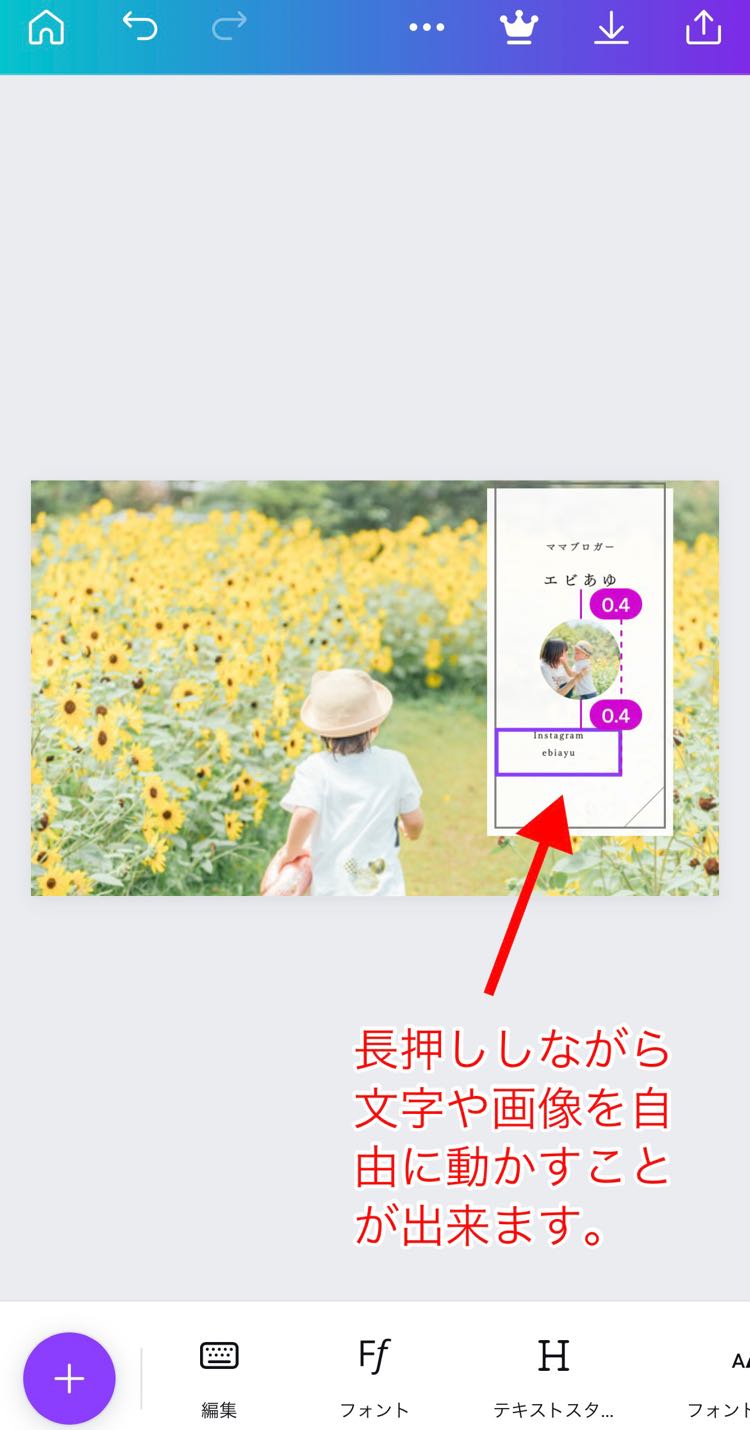
次は新たに文字を入れたい時、文字入れの設定です。
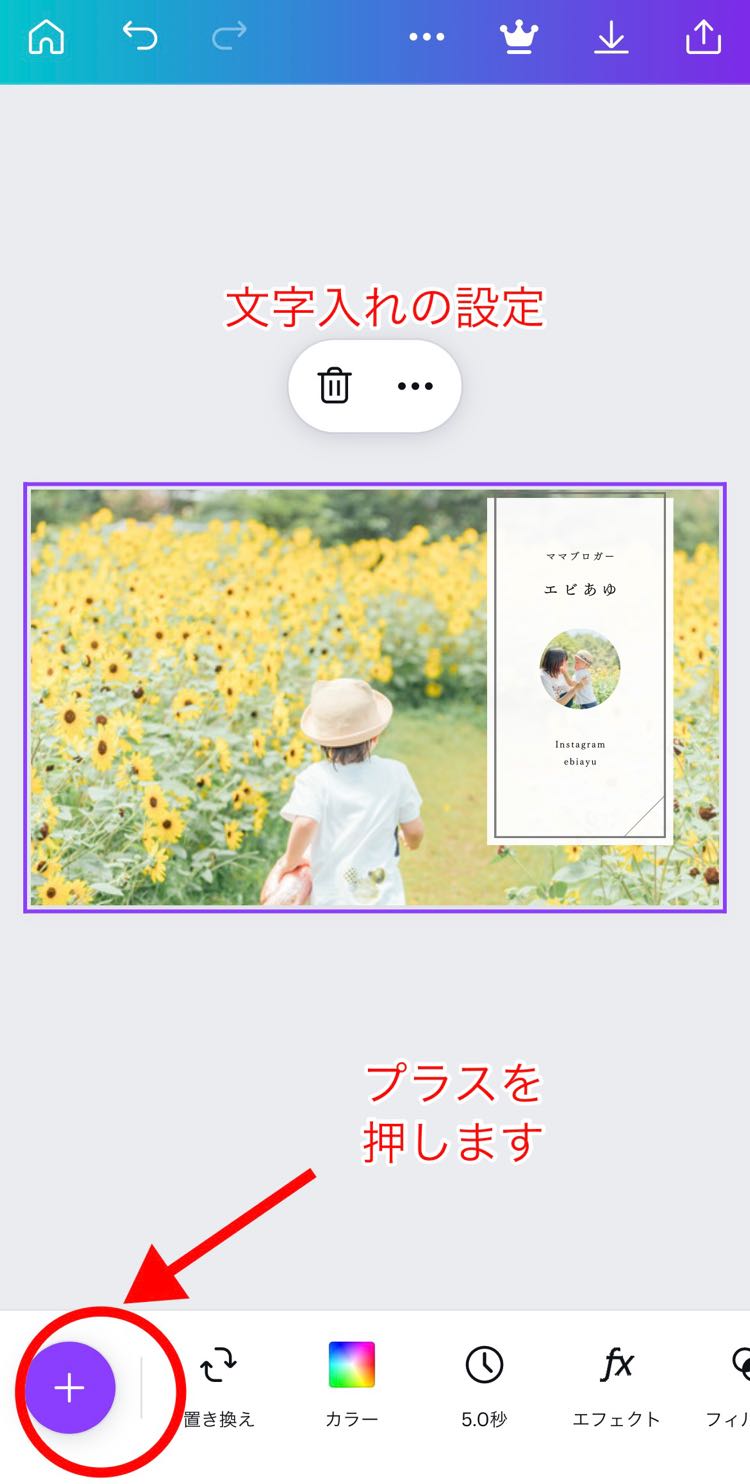
下部のプラスを押します。
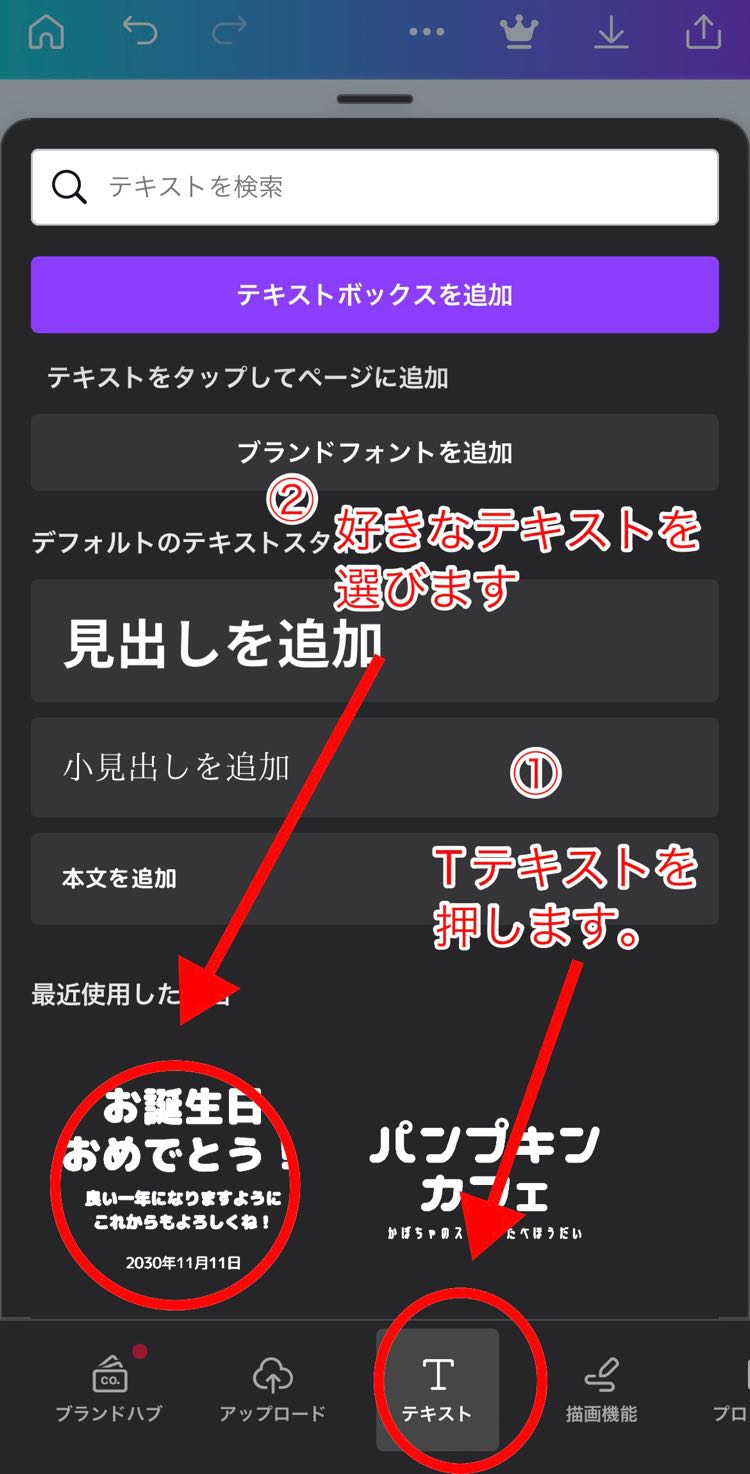
Tマークをタップし、出てきた見本の好きなテキストを選択します。
全然関係ない言葉で見本が並んでいますが、あとから変えられるのでOK。
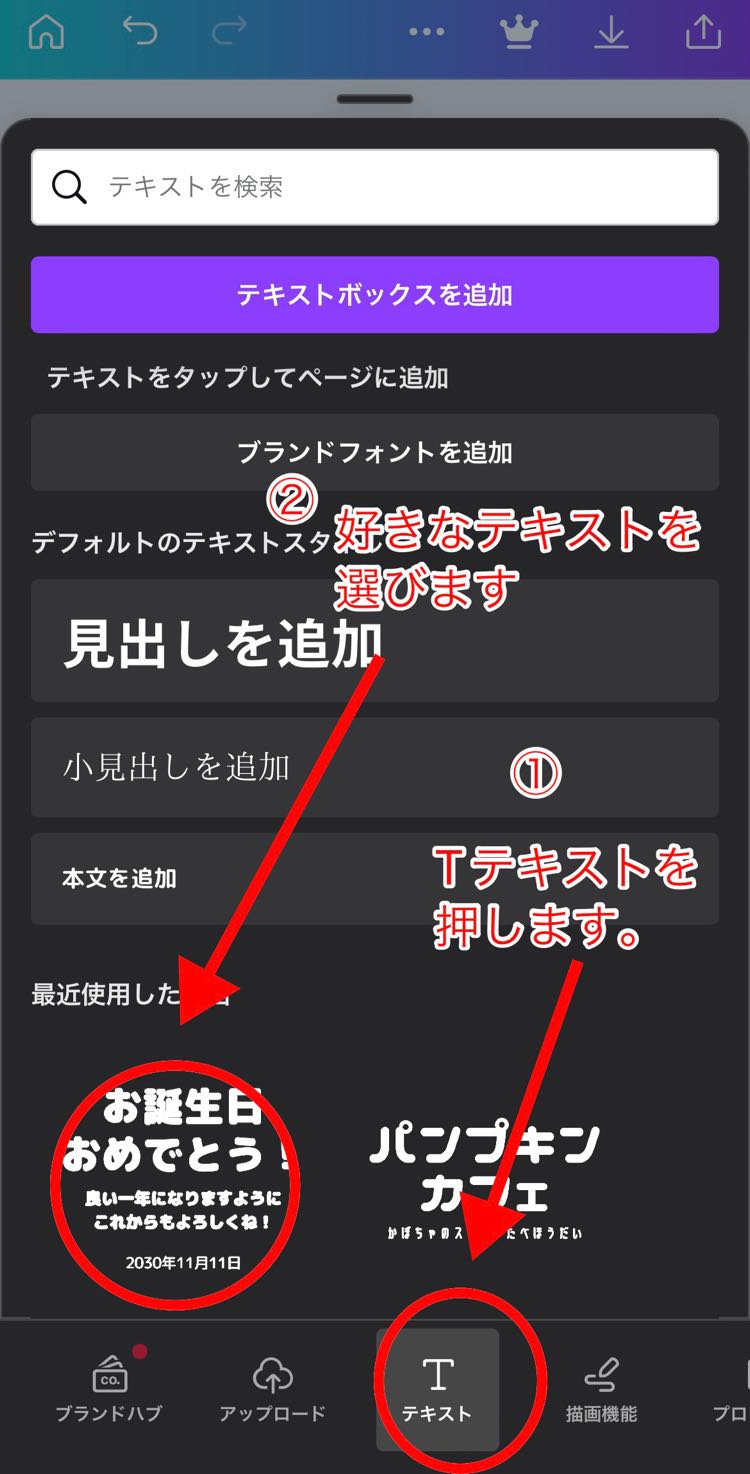
お次は文字を選択して好きな文面に変更していきます。
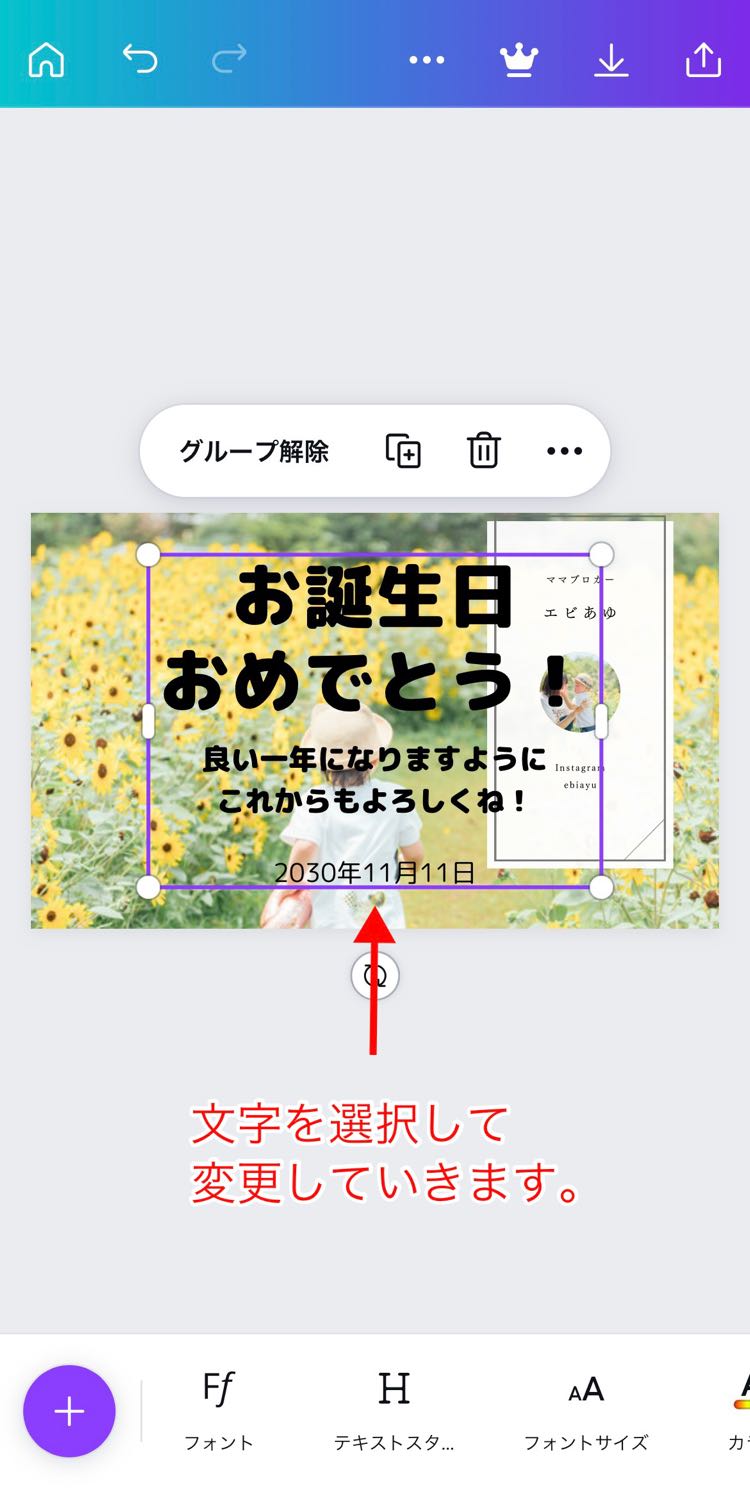
変更したら…
次は選択した文字を自由に動かす方法です。
文字を選択してグループ解除をタップ。
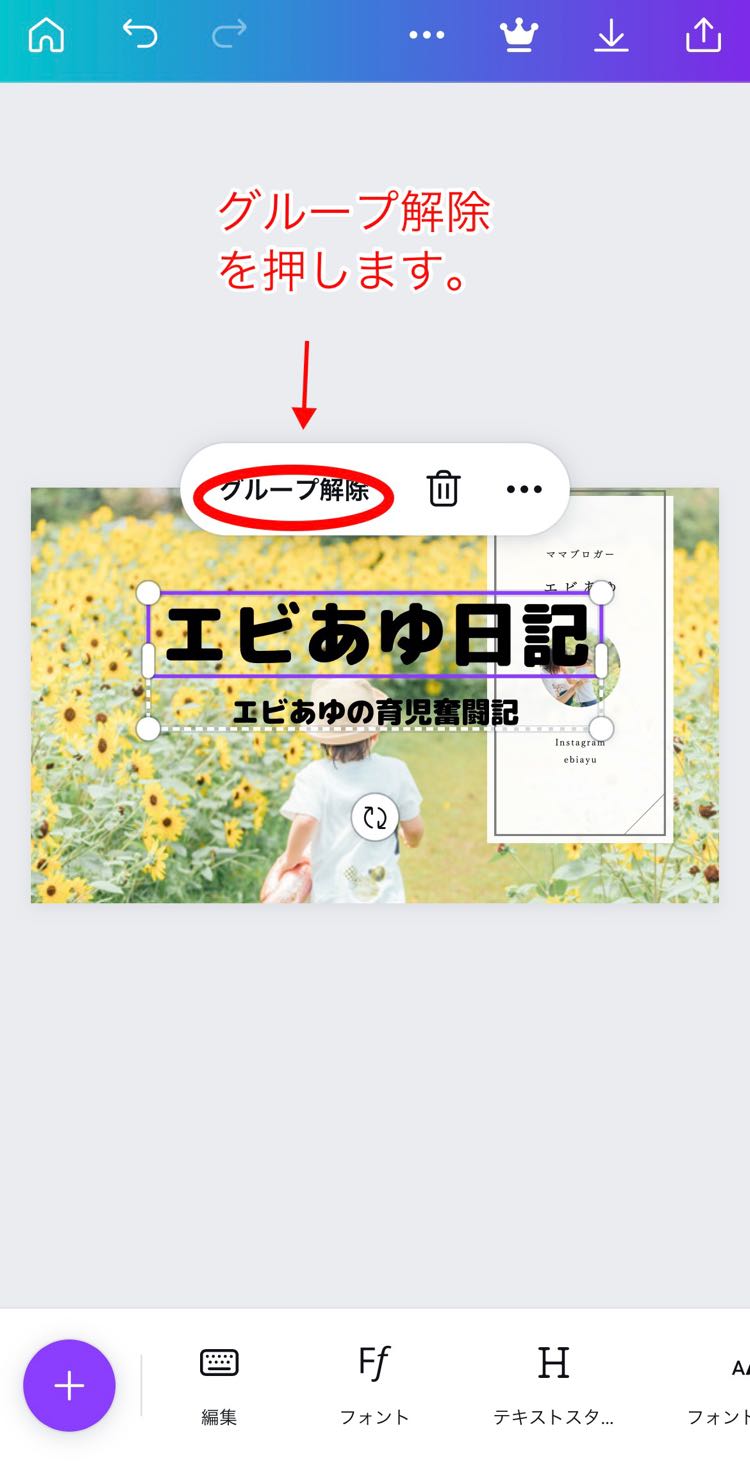
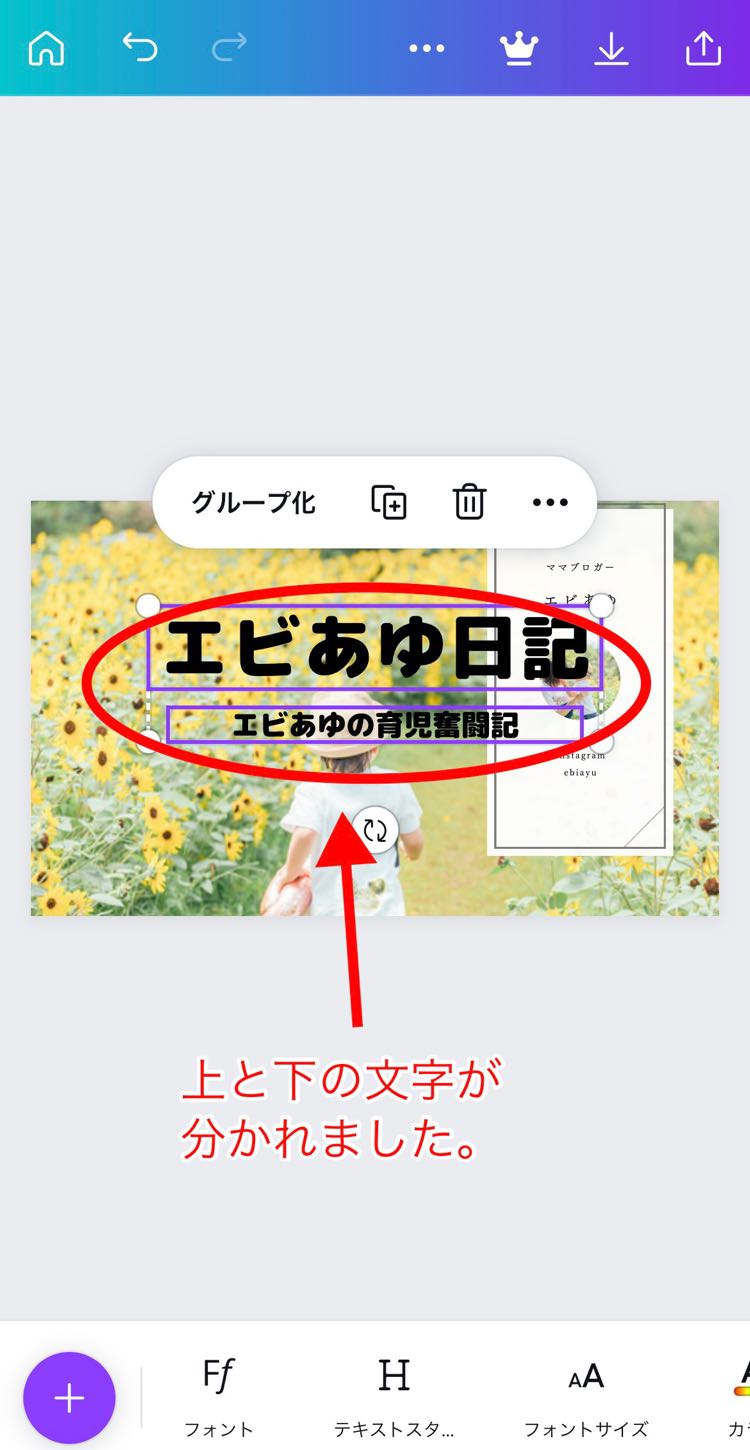
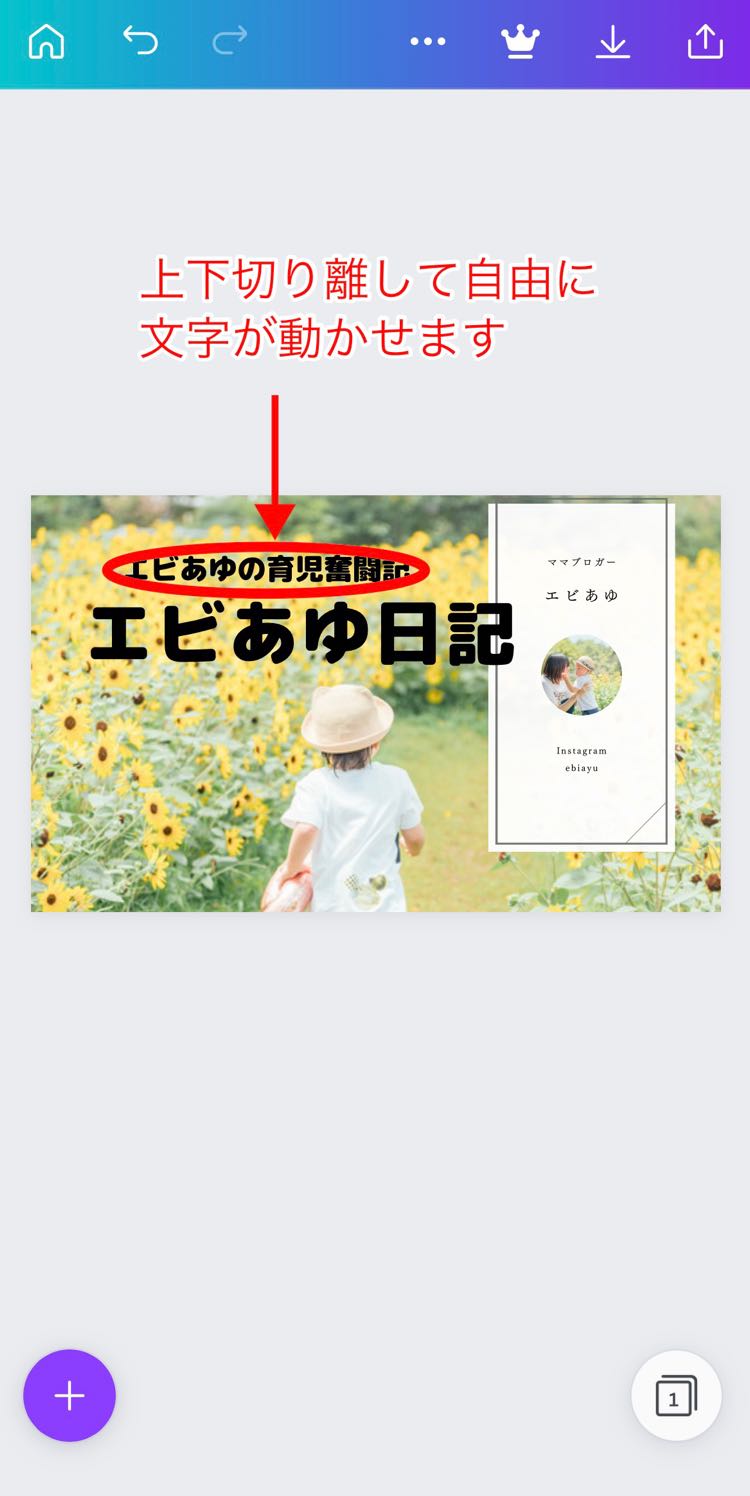
次はフォントの文字色の変更です。
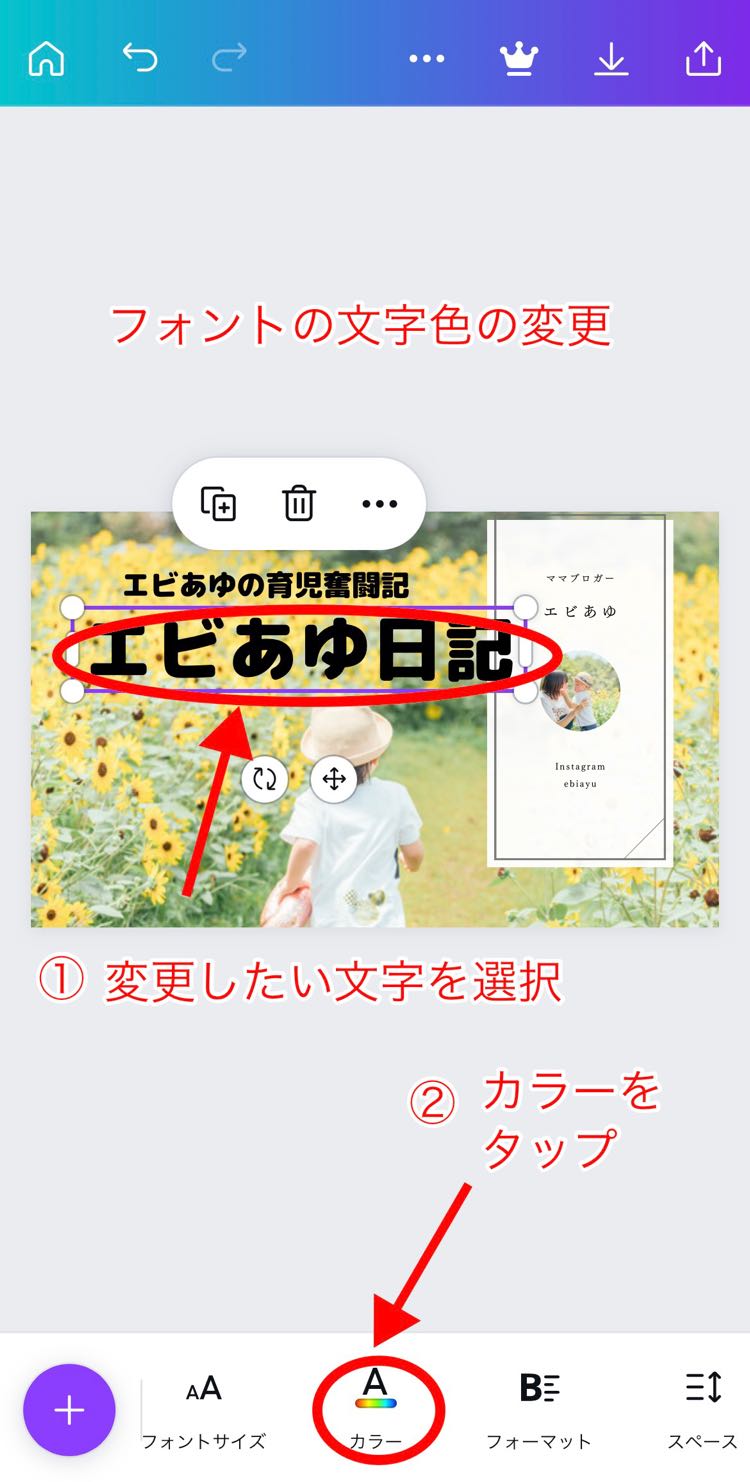
変更したい文字を選択して下部のカラーをタップします。
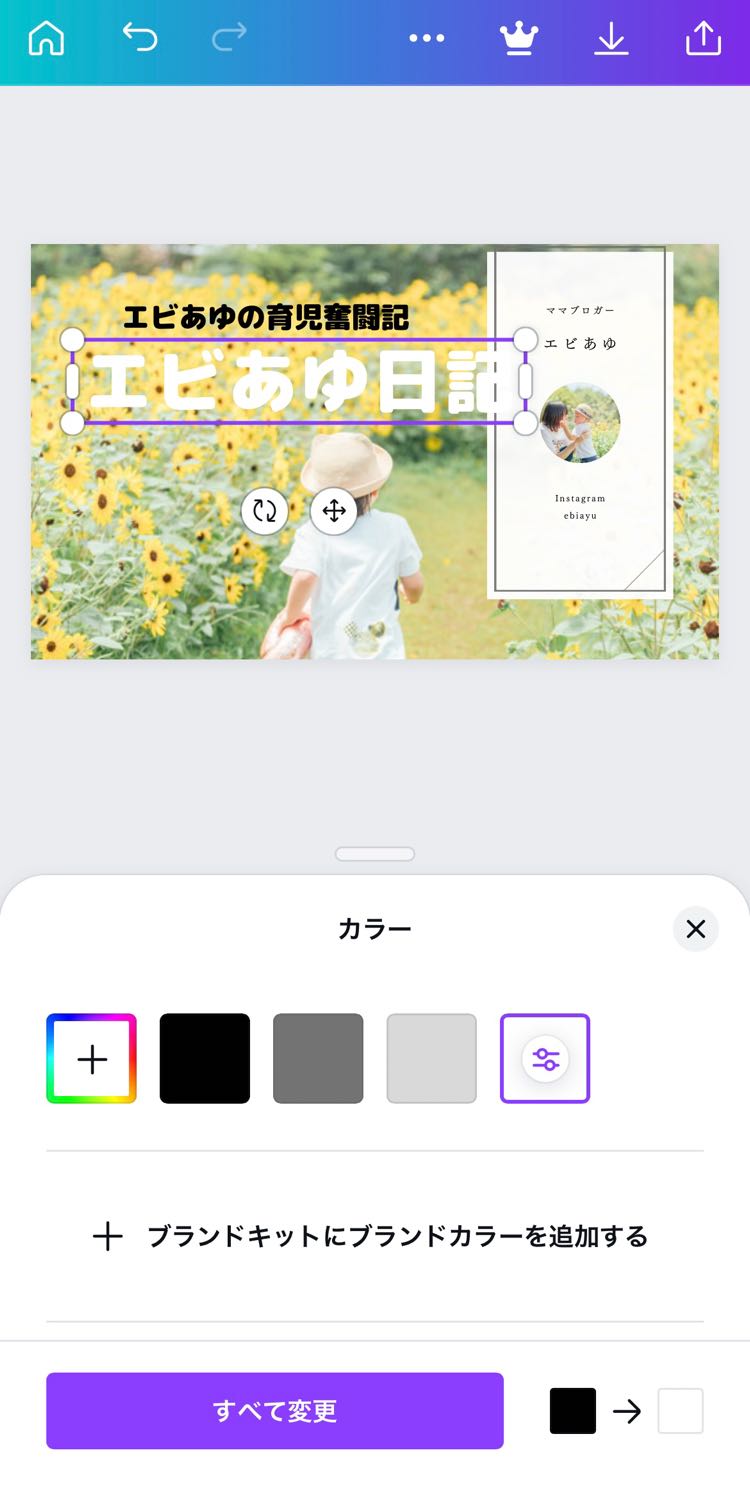
好きなカラーを選択します。
次は文字が見やすいようにエフェクトをかけていきます。
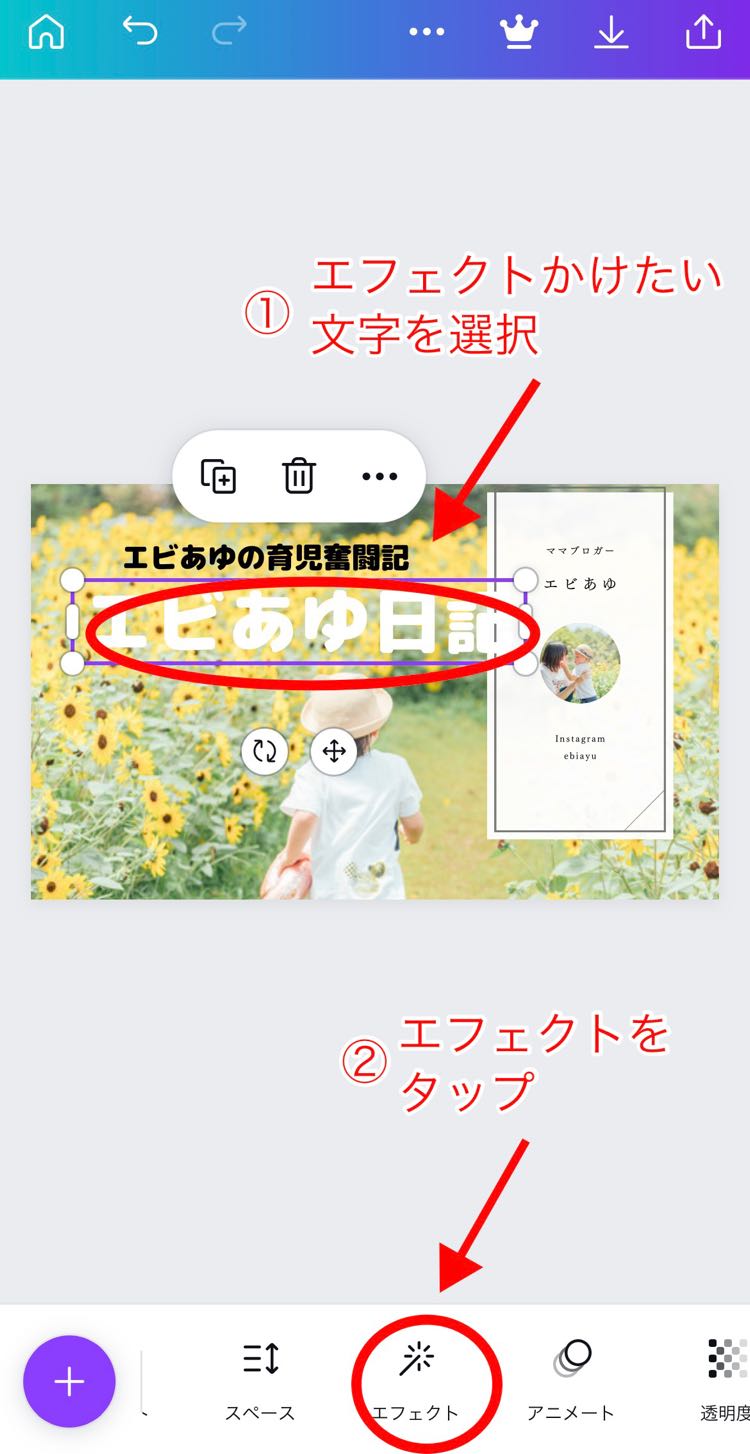
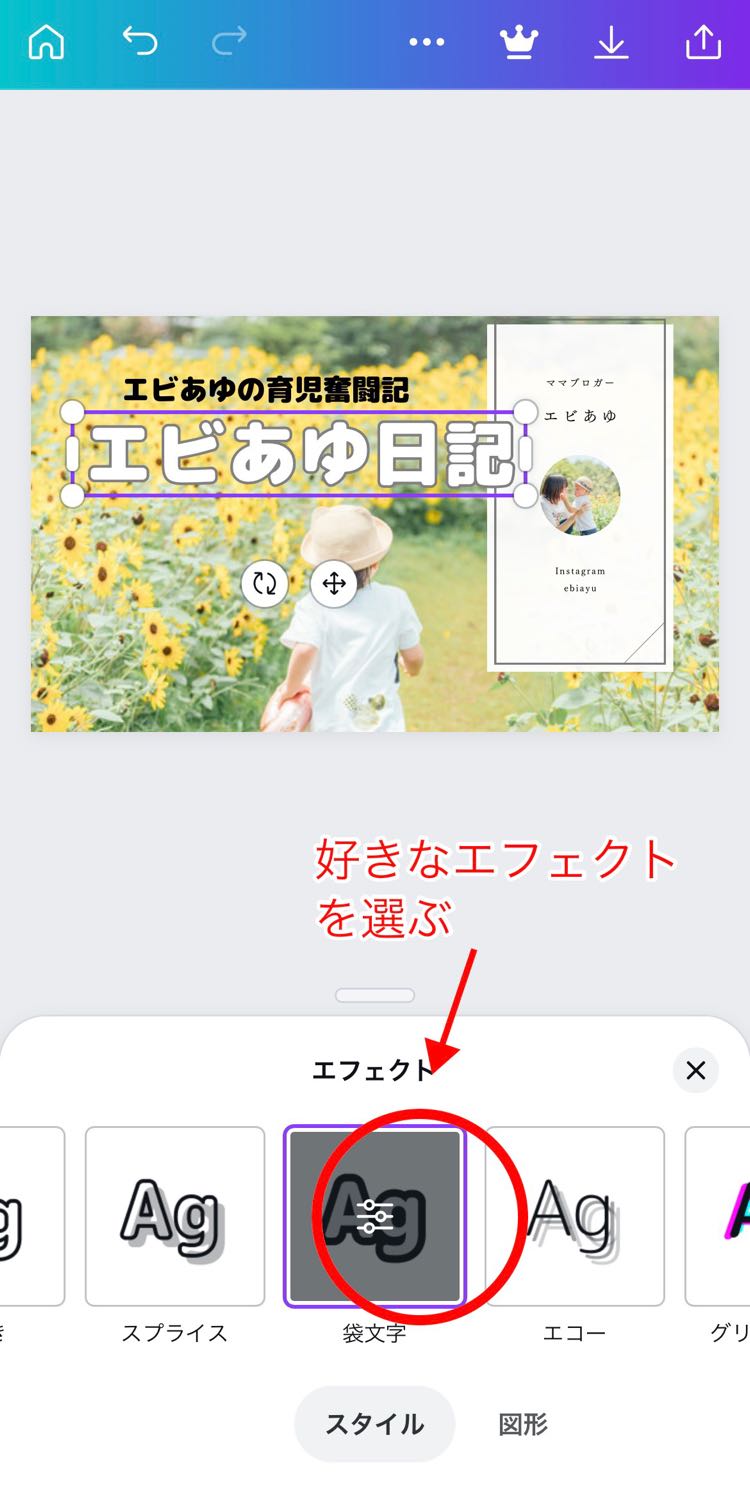

文字が見やすくなり、出来上がりました。
以上Canvaのスマホ操作方法とスマホで名刺デザインを作る方法でした。
あくまでも1例にすぎませんが、初めてCanvaを触るCanva初心者の方々のお役に立てたら嬉しいです。
文字のみの名刺はもっと簡単にシンプルにできると思います。
直感で操作しやすいアプリなので色々いじってみると面白いですよ。
パソコンですと、もっと細かいところまでデザインしやすいです。
裏面も同じように作成しました。
裏面には自分のブログのQRコードをつけました。
QRコードもスマホで簡単に作れちゃいます!
Canvaはこちらから
Canvaでデザインした名刺をラクスルに入稿する方法
さて、Canvaで作成した名刺をラクスルで入稿するには、スマホからはできません。
パソコンからデータを入稿します。
Canvaはパソコンからログインしてもスマホアプリと同じデータが残っているのでそちらをパソコンに保存。
ラクスルでデータ入稿する方法をお伝えします。
※ラクスルとは?
ネット上で印刷や広告がお得な料金で注文できるサイトです。
引用|ラクスル公式ホームページ
一般的な名刺の価格(100枚1000~3000円)と比べると100枚499円(納期による)とかなりお得に作成できます!
今回はCanvaを使いましたが、もちろんラクスル内で名刺をデザインすることも可能です。
まずはラクスルに会員登録しましょう。
そして名刺の入稿です。
◎左のサイドバーから
「名刺の印刷」⇒「通常サイズ名刺印刷」
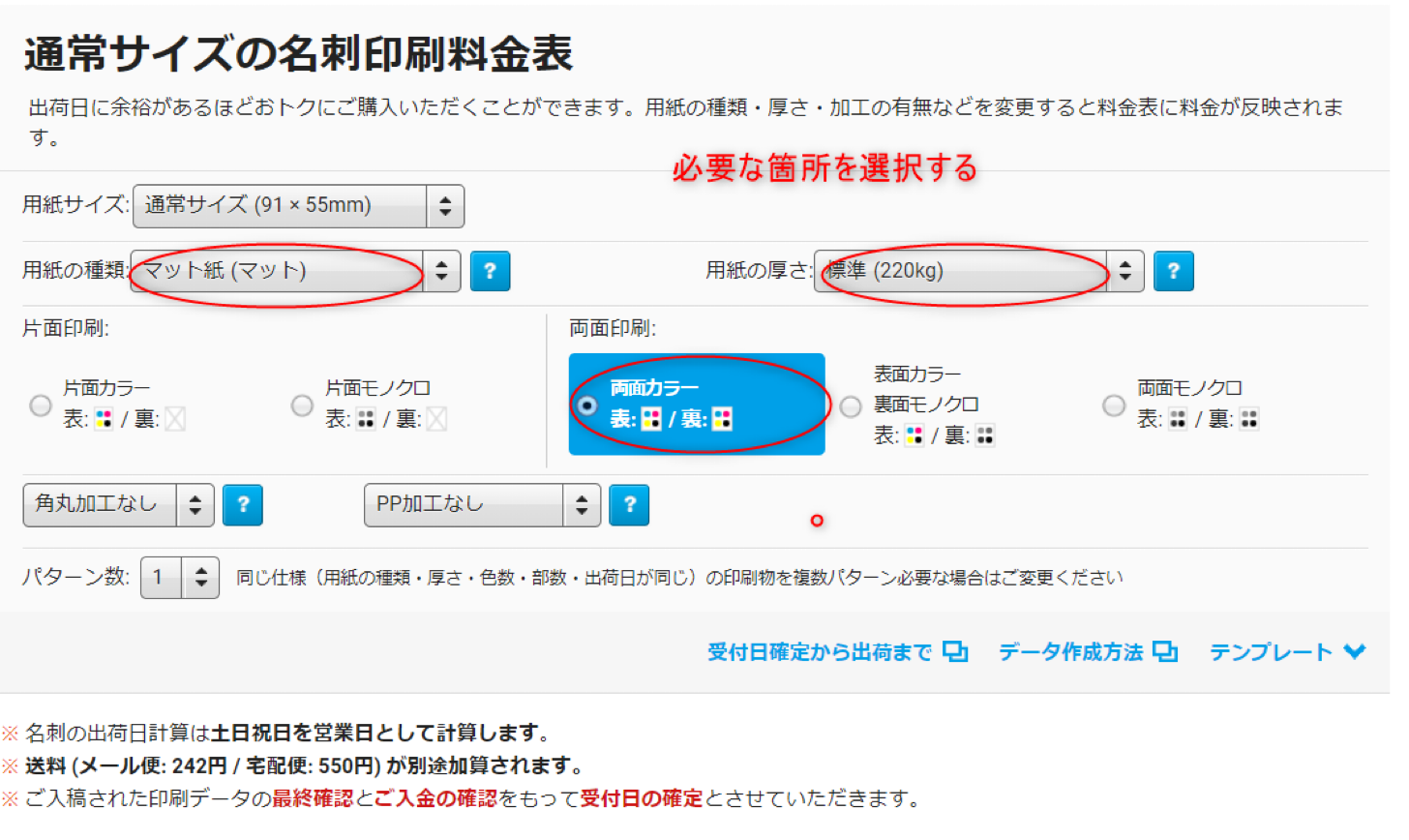
必要な箇所を選択します。
◎マット紙なのか光沢紙なのか
…私は写真の画像多めなので光沢紙にしましたが、通常はマットで大丈夫です。写真や画像多めなのか文字が多めなのかあとはお好みで選びましょう。
今回はマットを選択してみます。
◎用紙の厚さ
名刺は標準の220gにしましょう。
お好みで厚めを選ぶこともできます。薄すぎるのは耐久度的におすすめできません。
◎両面印刷か片面印刷か
後ろにもデザインを持ってくる場合、両面印刷を選びます。

必要箇所を選んで次に進むと、料金表が出てきます。
ラクスルの場合、納期が長いほど値段がお安くなります。
希望の出荷日と部数の部分の値段を選択してクリック。
カートに入れます。
次はデータ入稿です。
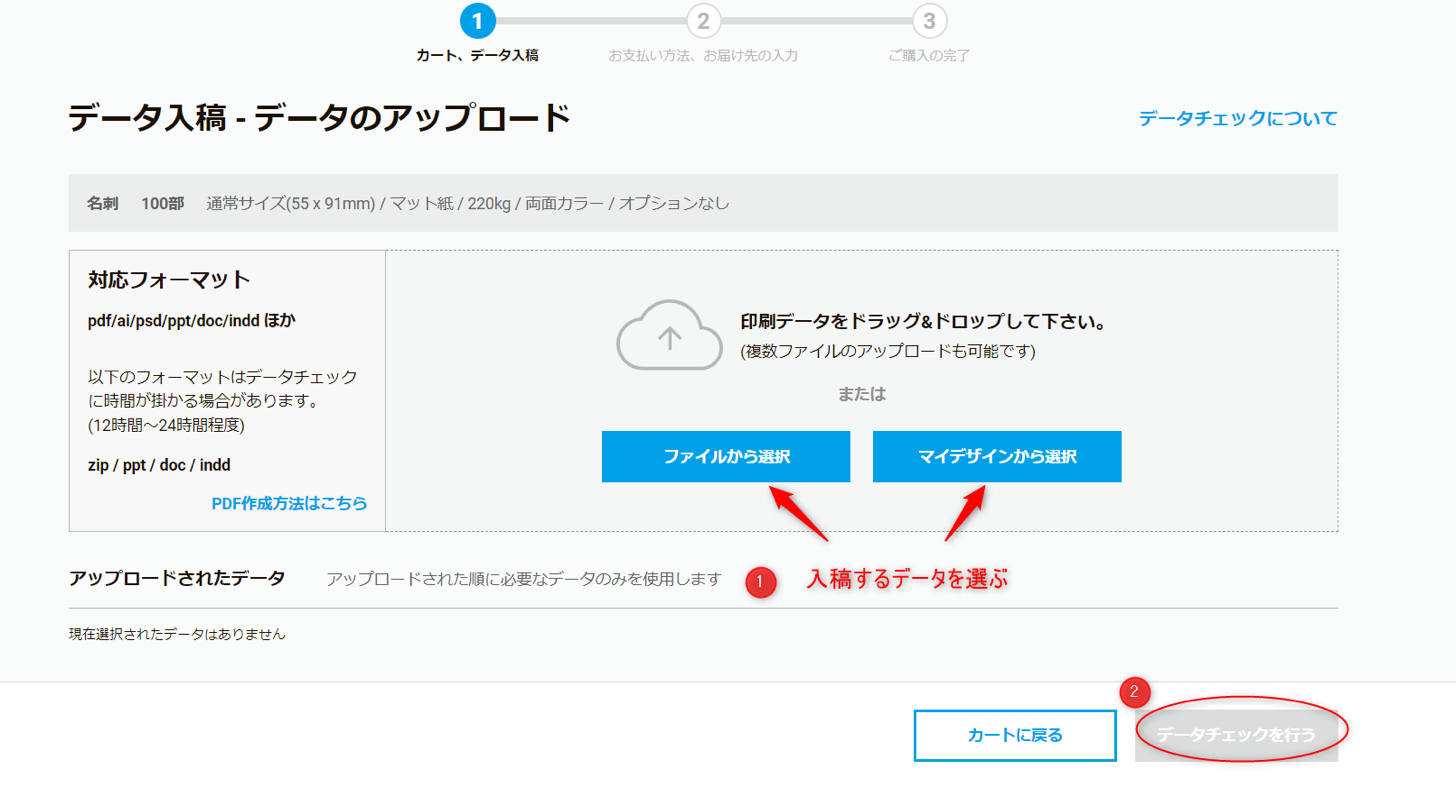
入稿するデータを選びます。
先ほどCanvaで作成したデータを選ぶ場合は、「ファイルから選択」をクリック。
ラクスル内でデザインした場合は、「マイデザインから選択」をクリック。
データチェックを行います。
天地(上下)があってるか、途切れている箇所はないか
誤字脱字は無いかしっかりチェックしましょう。
そして最終確認に進みます。
データを入稿するを押して支払いお届け先の入力へ。
以上、Canvaでデザインした名刺をラクスルに入稿する手順となります。
Canvaでデザインしてラクスルで作った名刺が届いたよ
しっかりダンボールで届きました。
梱包も丁寧。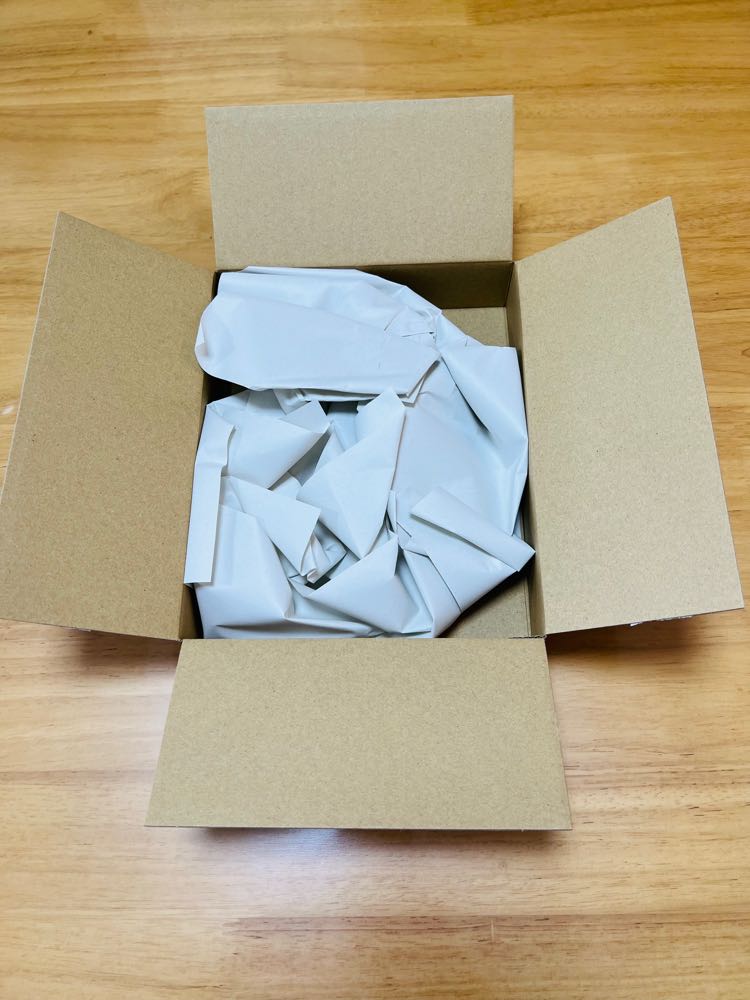
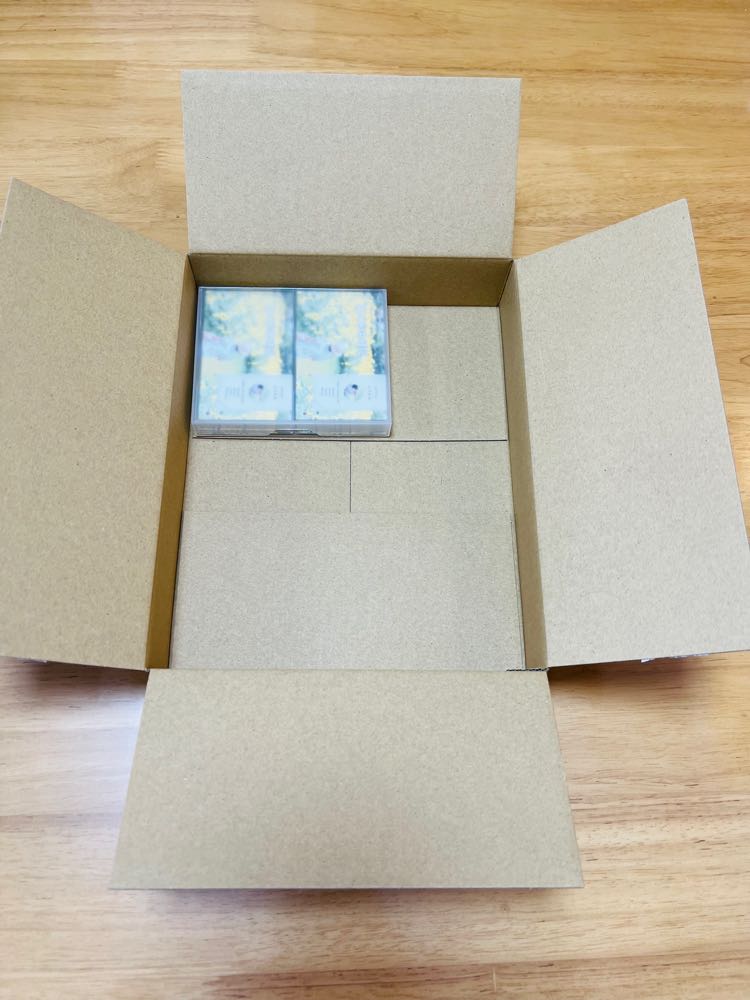
昔のAmazonを思い出す箱と大きさが合わない丁寧な梱包。
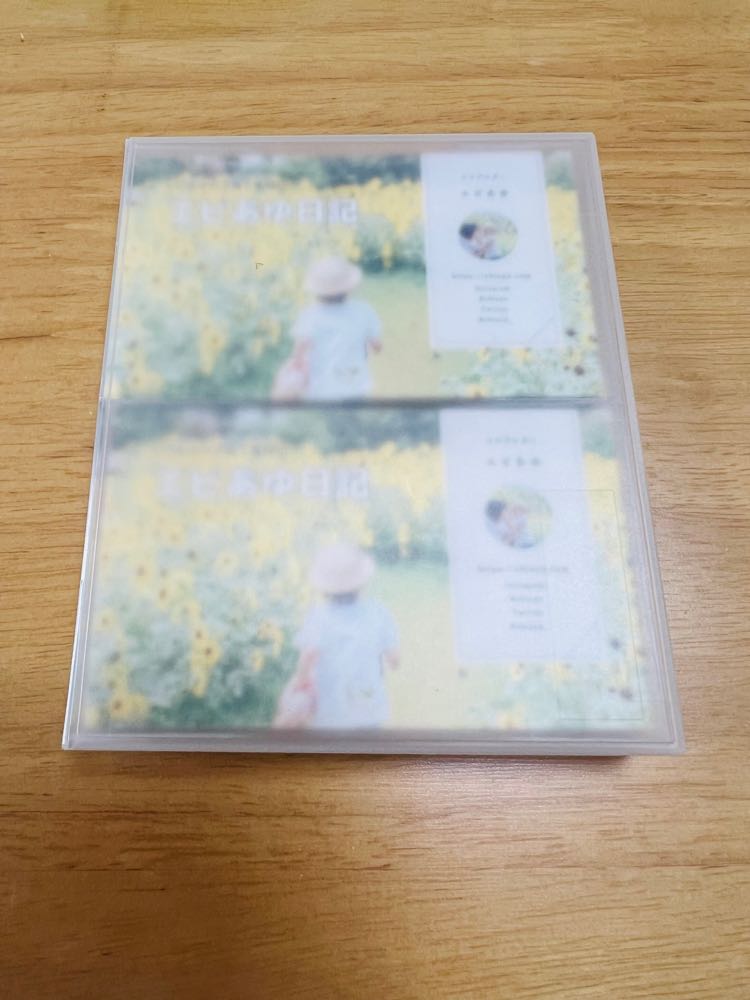
マットな半透明プラスチックケースに入って届きます。

Canvaとラクスルで作った名刺仕上がりはどう?ラクスルのメリット、デメリットや注意点

光沢紙の両面印刷でこんな感じに仕上がりました。
私のちょっとした失敗談。
きちんと調べてなく裏面をCanvaの名刺サイズそのままで作ってしまいました…。
なので上下少し白い線が入ってしまっています。
これからCanvaで名刺を作成する方は、カスタムサイズで日本版のサイズに直してデザインするのをお忘れなく!!
この白い線が名刺によってやや斜めになっているのが少し気になりました。
サイズをしっかりチェックし忘れた私のミスでしたが、
ラクスルでは入稿したデータは自己責任でしっかり最終確認しないといけないのが少しデメリットだと感じました。
また格安ではありますが、送料が別途かかることに注意です。
※名刺の場合の送料
・メール便 242円(税込)
・宅配便 550円(税込)
(名刺以外は全国1箇所につき送料無料です)
仕上がりに関しては、お値段以上の仕上がりで大満足です!
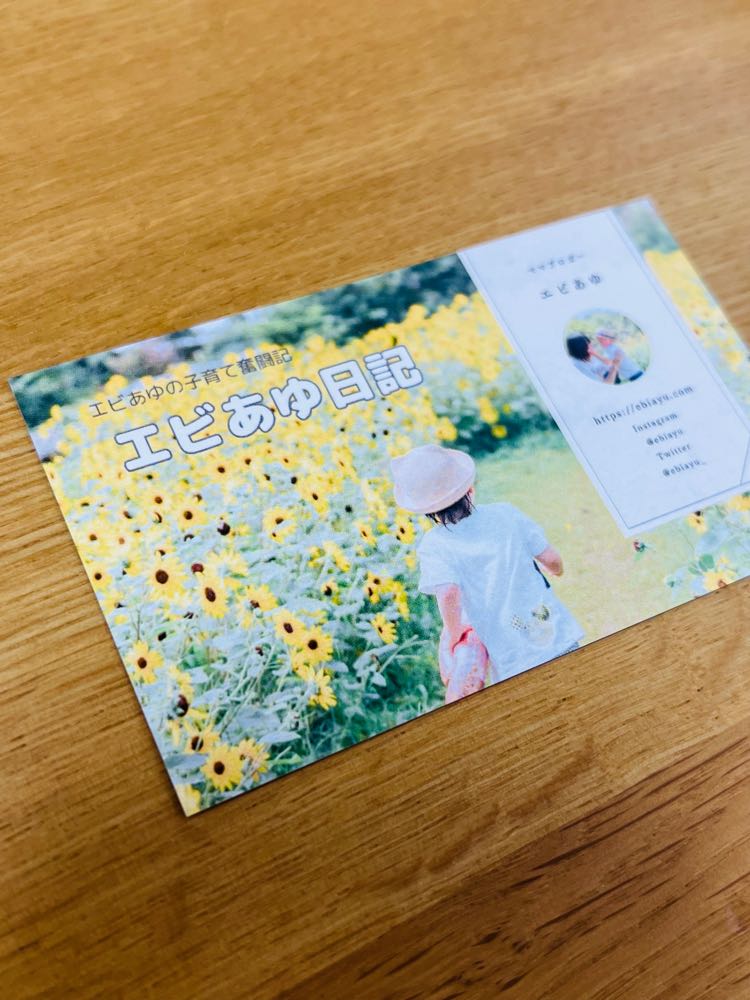

自分の顔ともなるブロガー名刺、スマホでお安く簡単に作れて嬉しいですよね。
印刷の色合いもムラもなく思った通りでとても綺麗でした。
人生初名刺、嬉しくて何度も出し入れしてうっとり見てしまう程です。
この名刺を持ってA8フェスティバルに参加するのが今からとても楽しみです。
いつブロガーオフ会などもあったら参加したいな…なんて色々妄想が広がるエビあゆでした。
まとめ
Canvaとラクスルの合わせ技でオトクにお手軽におしゃれな名刺が作れます。
Canvaはスマホアプリでデザイン知識のない初心者でも直感で操作できて簡単に名刺デザインをつくることができます。
(もちろんパソコンでも操作可能)
ラクスルは、納期が長くなるほど安くなるので、余裕をもって注文することをオススメします。
今回は、Canva初心者の方でも簡単にスマホから名刺をデザインする方法とパソコンからラクスルで
名刺デザインを入稿する方法をお伝えしました。
ブロガーの皆さんもマイ名刺を作っておくと広告主様やASPご担当者様、ほかのブロガー仲間など、人脈が広がるきっかけになります。
この機会にぜひ、マイ名刺を作ってみてはいかがでしょうか。










コメント